私が撮影した写真は、全て画像編集ソフトで加工しています。
その加工方法は、4ステップ。
本当は何も加工しない写真が理想ですが、そんなに上手く撮影できません。
だからせめて、出来るだけ最低限しか加工しないようにしています。
撮影した写真を加工すればする程、その写真は不自然になります。
ネットでも沢山のジュエリー写真を見ますが、中には明らかに加工しすぎた(盛りすぎ)写真もありますよね。
綺麗かもしれないけど、不自然な写真。
以前、仕事でお世話になったプロカメラマンの方が仰っていました。
「写真は、撮るより加工に時間がかかる。でも、『可能な限り加工しなくて良い』写真を撮ることが理想」
その理想に近づけるように、とりあえず今は必要最低限の加工だけを行うようにしています。
使うソフトはPictBear

お金をかけずに行うジュエリー写真加工ですので、当然フリーソフトを使用しています。
使うのは、こちらの「PictBear」というフリーソフト。
残念ながら開発修了したソフトで、サポート等はないです。
でも、画像ソフトに慣れていない人(私)でも使いやすいソフトだと思います。
別に、Photoshopとかでも良いんです。
多分その方がいろいろなことが出来る。
でも私が行うのは最小限の加工ですので、高性能なソフトは不要です。
このPictBearを使って行う作業は、主に4ステップ。
- 写真の切り抜きとサイズ変更
- 明るさの調整
- 色調の調整
- 写りこんだゴミやホコリの消去
背景を凝ったものにしたいときは他にも多少触りますが、基本この4ステップで終了です。
詳しいソフトの使い方は、もっと分かりやすいサイトが沢山ありますので、「PictBear 使い方」で検索してください。
では、私の簡単加工について、順にみていきましょう。
今回加工する写真の元画像は、こちら↓

例の白箱と、卓上照明と、鏡で撮影しました。(↓の記事をご参照ください)
ステップ1・写真の切り抜きとサイズ変更
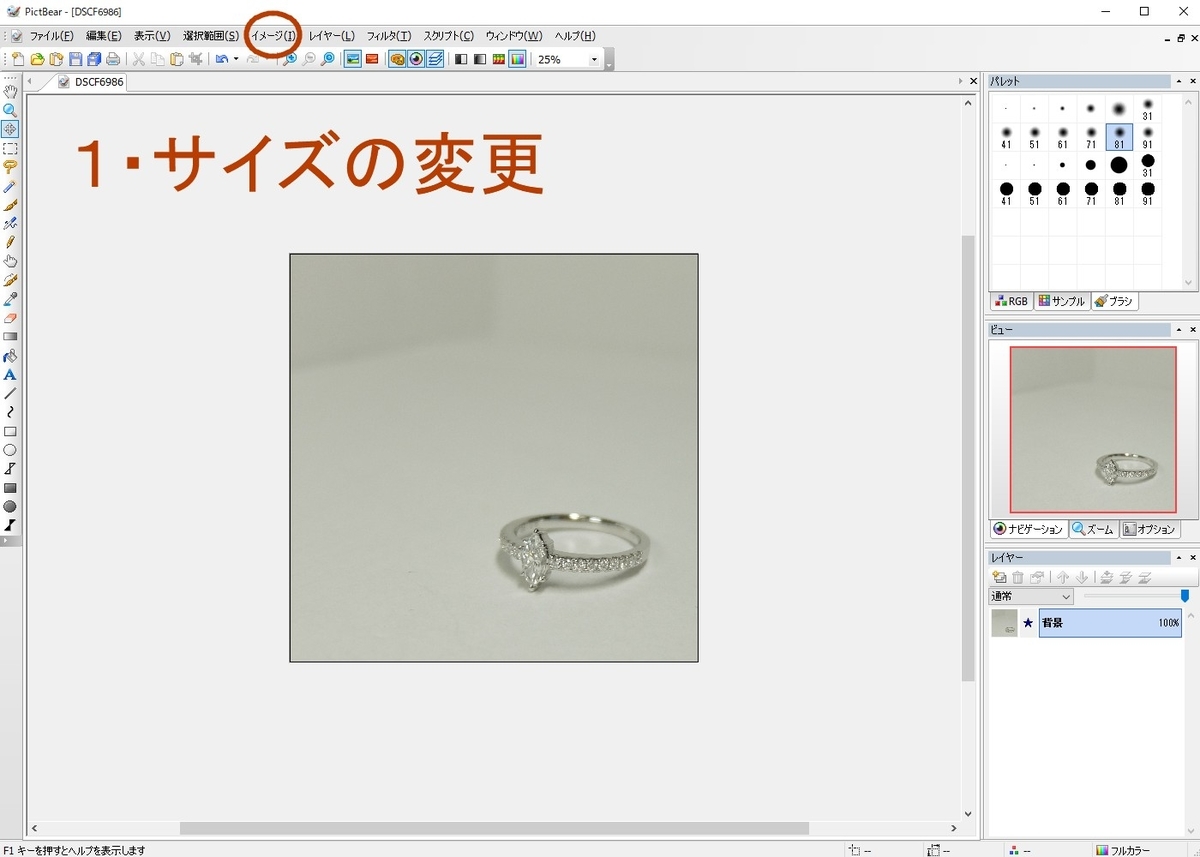
まずは、不要な部分をカットします。
画像赤丸の「イメージ」→「キャンパスのリサイズ」をいじります。
今回は、インスタ用の写真ということで、四角く切り抜きました。
その時々で、切り抜く場所やサイズは異なります。
今回被写体のリングは右下に。
個人的に好きな配置です。
また、この時に全体のサイズがあまり大きくなり過ぎないように、調整しています。
撮影時には「4000×3000ピクセル」で撮影しているので、画像が「2.3MB」と重すぎるんですよね。
撮影時にサイズを変えればいいのでしょうが、いつも忘れる。
大体、「2000×2000ピクセル」くらいに調整しています。
ステップ2・明るさの調整
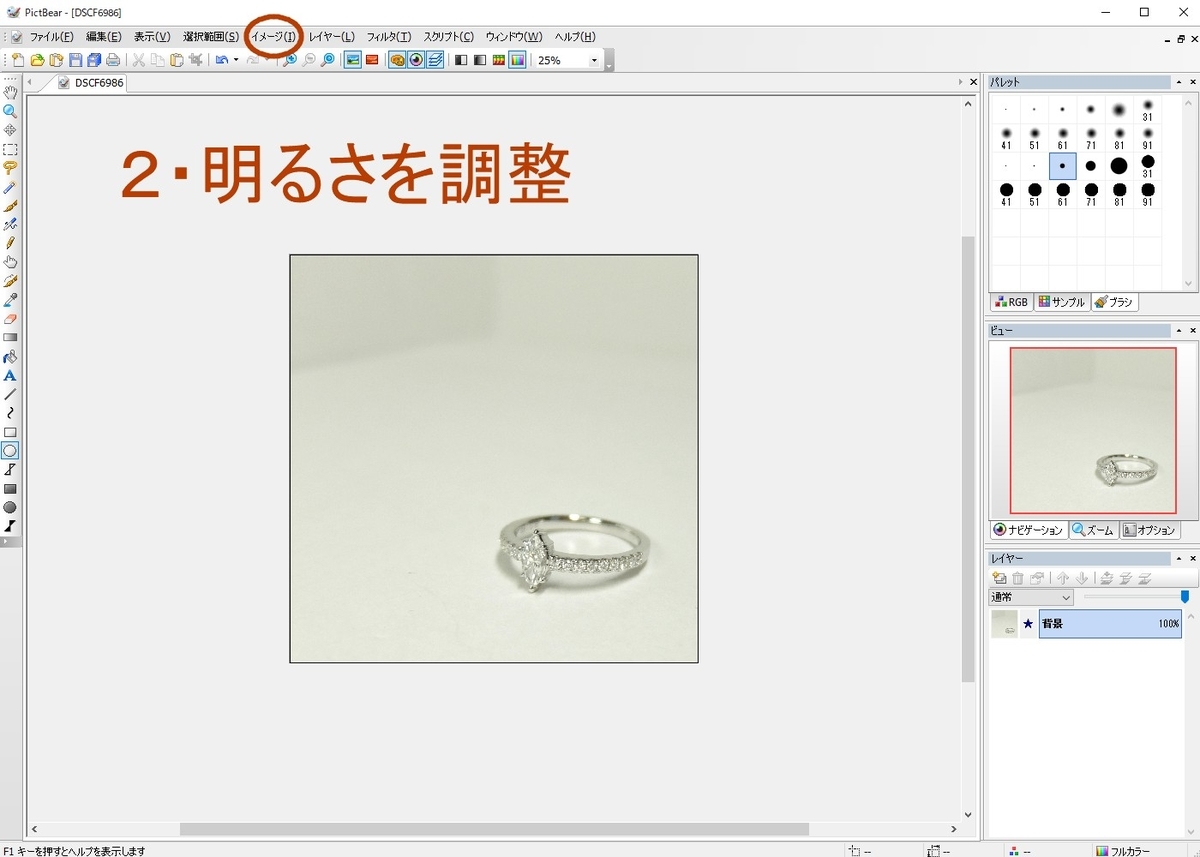
次は、全体の明るさを変えます。
写真赤丸の「イメージ」→「明るさの調整」をいじります。
画像にもよりますが、「30~80」程度明るくしています。
極端に明るくすると、キラキラはしますが現実味がなくなって美しくはない。
だからいつも、「ちょっと暗いかも?」程度で止めてます。
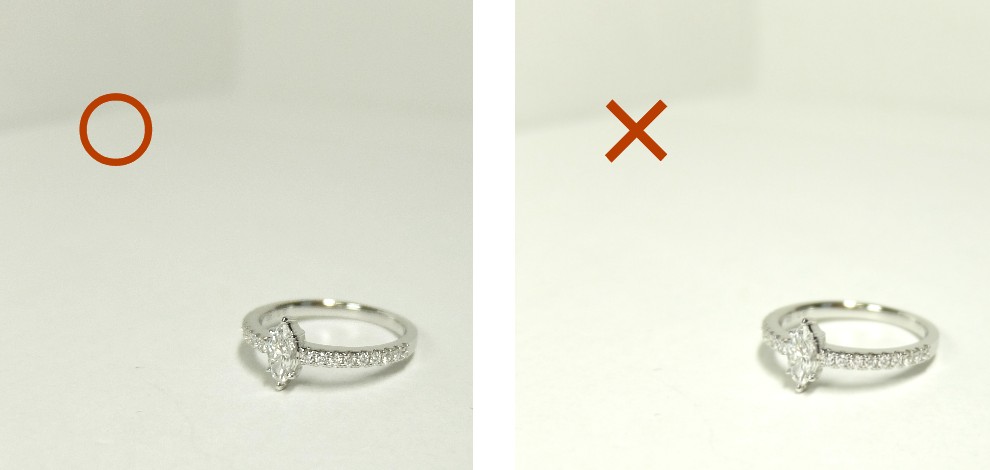
昔は、上の写真みたいに、白背景が吹っ飛ぶくらい明るくしていました。
当時の加工した写真を今見たら、本当にどうかしてたとしか思えない。

↑どうかしていた頃の写真
ステップ3・色調の調整
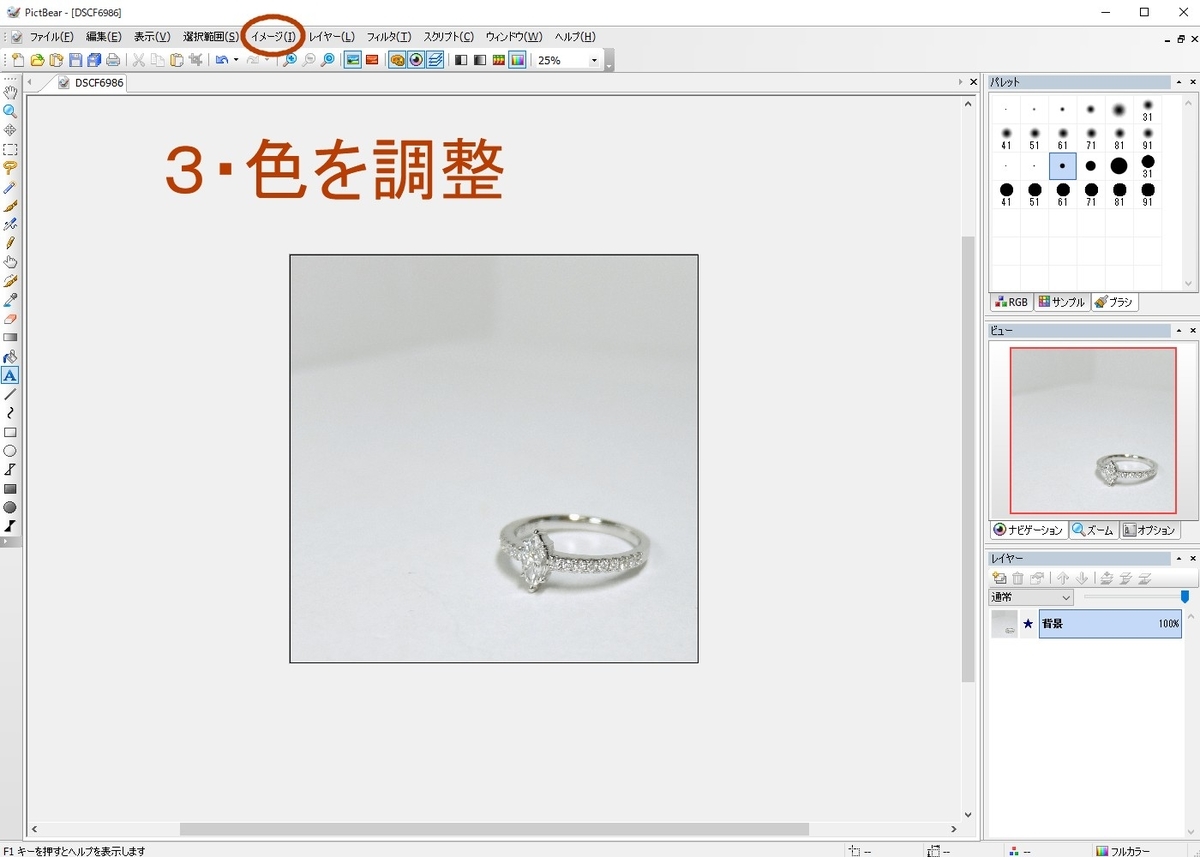
私の撮影環境のせいか、明るさを調整した写真は、大体いつも黄色がかった色になります。
ちょっと古ぼけて見えるので、色味を少しだけ調整。
触るのは、写真赤丸の「イメージ」→「RGBの度合い」。
赤を「-10~20」、緑も「-10~20」、青は「+20~40」。
赤で引く数字+緑で引く数字=青で足す数字
例えば赤「-10」緑「-10」青「+20」、こんな感じです。
勿論、修正する度合いは、撮影時の光の種類等の要因でも異なります。
でもまあ、大体上の計算で色を修正すると黄色みはなくなります。
それと、色の修正は「実物を見ながら」行います。
この色修正も、やりすぎると現実味がなくなるんですよね。
ステップ4・写りこんだゴミやホコリの消去

最後に、写真に写ったゴミやホコリを、クローンブラシツールで消し去ります。
今回は、幸いなこととにゴミやホコリは入っていませんでした。
で、この段階でもしも被写体にゴミやホコリ、汚れが付いていることに気づいたら、残念ですが、撮影からやり直します。
画像加工で消すことも可能でしょうが、被写体自体を加工したらびっくりする程不自然になります。
なので、ここでゴミを見つけたら、泣く泣く撮影からのやり直しです。
たまにネットやTVの宝石で、完全にホコリや汚れが付いたジュエリー写真がUPされているのを目にします。
ああいうの見たら、「なんで取り直さなかったんだろう」と一人もやもやしています。
完成写真

こんな感じで。
まあ、パッと撮影した割には、お上品な仕上がりになったかな。
背景の「箱の隅」感がちょっと気になりますが。
このように、私の写真加工は大体この4ステップがメインです。