前回は、こちらの「着画作成キット・ピアス用」の撮影方法について、紹介いたしました。
- 使用するソフトはPict Bear
- はじめに基本の加工を行う
- コントラストを変えて微調整を行う
- イヤリングにぼかしを入れる
- ついでに背景を調整する
- 【写真No.18】「着画作成キット・ピアス用」を使用したイヤリング写真完成
- 撮影商品&使用道具
使用するソフトはPict Bear
以前にも紹介しましたが、私が画像加工に使用しているのはPict Bearというフリーソフトです。
画像ソフトの素人である私でも、使いやすいです。
そもそも、私は基本となる点以外はあまり加工しないので、複雑な機能があるものや、本格的なお絵かきソフトは必要ありません。
最近はPCソフトだけじゃなく、スマホで撮影した画像をスマホで加工できるアプリも沢山あります。
そういったソフトでも、おそらく同じような加工は可能です。むしろ、最近のアプリの方がより高度な加工が可能じゃないかな?(汗)
とにかく、基本的に次の4つの機能があれば、どんなアプリ・ソフトでも通常の加工は十分に行えます。
- 画像の明るさを変える
- 画像のRGBの度合いを変える
- 画像のサイズを変える(トリミング)
- 画像上の余計なものを消す
また今回は、上の簡単な加工に加えて、次の2つの加工も行います。
- 画像全体と一部分のコントラストを変える
- イヤリングをぼかす
どの加工も、そんなに複雑なことはないです。
はじめに基本の加工を行う

まずはじめに、一番基本的な加工を行います。
- 画像サイズを変える
- 明るさを変える
- RGBの度合いを変える
それぞれの加工方法の詳細は、こちらでご確認ください↓
この加工を行うと、初めの画像がこのように変わります。
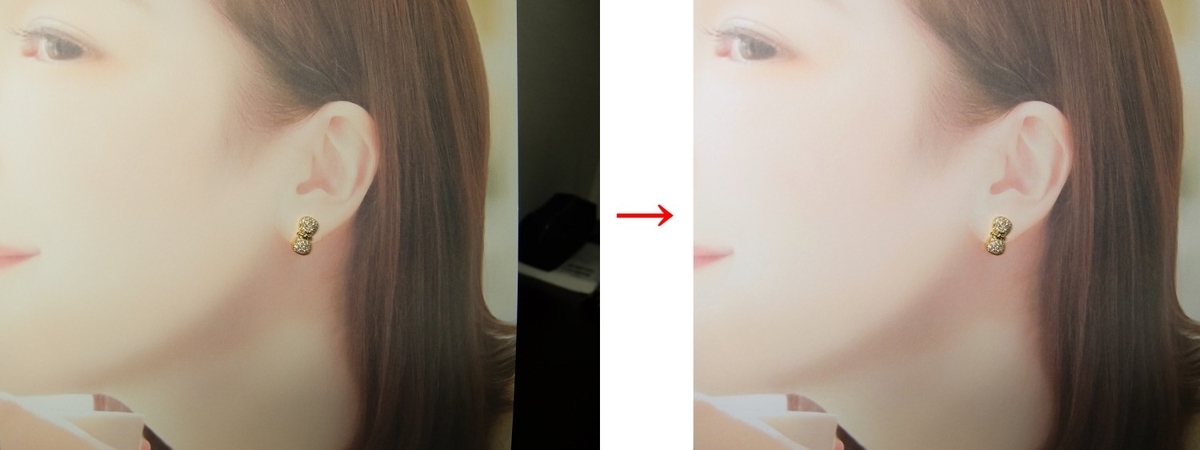
基本的に過去記事の通りの加工ですが、それぞれ注意点もあります。
画像サイズを変える際は台紙以外の部分を消す
画像のサイズを変えるときは、台紙以外の部分は必ず省きます。
台紙の写真を人に見せるには、台紙のみが写るようにしてください。
画像に台紙しか写っていない場合は、好みの大きさに画像を調整します。
特に小ぶりイヤリングの撮影の場合は、台紙全体を写すより顔周辺のみにした方が、イヤリングが見えやすくなります。
「着画作成キット・ピアス用」の台紙は、モデルさんの肩から上の画像です。
そのため、台紙全体を写すとイヤリングが小さすぎて見えないこともあります。
作りたい印象に合わせて、画像のサイズを調整してください。
明るさ・RGBの度合いは「人らしさ」を意識した調整にする
明るさを変える場合、全体が白飛びしないように、多少暗めと思う程度でとどめておきましょう。
「着画作成キット・ピアス用」はあくまでも紙です。
平面のものを明るくし過ぎると、より平坦に見えてしまいます。
そして、RGBの調整。
普段なら赤と緑は同じくらい下げていますが、今回は赤より緑の数値を少し低くしています。
なぜなら、画像の大部分が人の肌であるから。
人の肌は、やはり多少赤みがさした方が健康的に見えます。
ほんの僅かだけ赤みを残すだけでも、人物の肌つやが良くなるんですよ。
コントラストを変えて微調整を行う

次に手を加えるのは、コントラストです。
コントラストとは、とても大雑把に言うと色の対比のこと。
現状の画像は、全体にモヤがかかったように、白くぼけていますよね。
これをもっとくっきりとした画像に変更します。
かなり大袈裟に変えた方が効果的。
今回は、コントラストを+120上げています。
すると、こんな風に変わります。

髪がくっきりしました。
顎から首にかけての影も、わかりやすくなったかな?
でも、目が少し白っぽいままだったので、ここから更に瞳の明るさを変更。
瞳部分だけ選択し、明るさを下げます(暗くする)。
すると今度は、こうなりました。
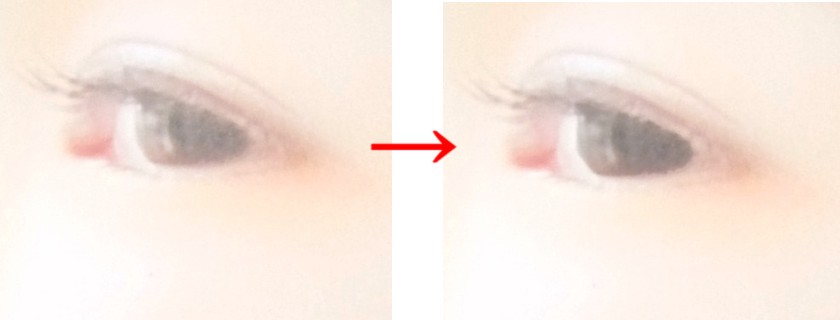
あまり差はない気がしますが、この程度の加工で止めています。
やりすぎると不自然になる、加工の鉄則ですね。
イヤリングにぼかしを入れる

最後にチョットしたポイントを。
今回の画像の目標は、自然な着画です。
そのため、次に普段は絶対にしない加工を加えます。
それは、写真のメインであるイヤリングにぼかしを入れること!
どんなに便利な道具であるとはいっても、「着画作成キット・ピアス用」は画像。
本物の人間ではありません。
そのため、本物のジュエリーを付けて撮影すると、鮮明さが異なってしまう。
要は、イヤリングだけが、やたらとくっきり写ってしまう。
本来ならそれでいいんです。でも、今回は自然な着画。
だから残念ではありますが、本物であるイヤリングを、画像である「着画作成キット・ピアス用」に近づけます。
画像を部分的にぼかす為に、ピクトベアの機能の一つ、「効果ブラシ」を使用しました。(アイコンの指マークのやつ)
効果ブラシで画像をなぞると、なぞった箇所の色の境界線が曖昧になります。
つまり、ピンボケします。

折角綺麗に撮影したのにな………
ついでに背景を調整する
ここまでの加工でも良いのですが、最後にモデルさんの右側にわずかに見えている背景が暗かったので、その部分のみ少し明るくしました。
これらの加工を行った結果、基本加工のみの画像が、このように変化します。

少しはリアルな着画写真になったでしょうか?
【写真No.18】「着画作成キット・ピアス用」を使用したイヤリング写真完成

ようやく完成です。
今回紹介した加工は、あくまでも一例。
撮影環境によって最初に撮れる写真が変わってくるので、撮れた写真に合わせて加工も変えていく必要があります。
またこの加工に関しては、私もまだまだ手探り状態です。
正直今回完成させた画像も、とてもリアルな人に近い色味には見えません。
今回の加工に関しては、「こういう方法もあるんだな」程度に見てやってください。
たまに携帯で撮影すると、加工も何もしなくても着画に見える写真が撮影できることがあります。
インスタ用に撮影する場合は、インスタの画像加工で「ストラクチャ」を上げるだけで十分美しい画像になることもあります。
何が違うんだろう??
まだまだ勉強&研究が必要ですね。
これからもどういう角度で撮影すればよいか、どんな加工を加えればよいかを考えながら、イヤリング着画を撮影したいと思います。
撮影商品&使用道具
撮影商品
- K18 ダイヤモンドイヤリング
使用道具
- 卓上照明
- 「着画作成キット」
- 画像加工ソフト