前回から引き続きで、画像の加工に進んでいきましょう。

使用する画像は、これですね。
今回は、画像を明るくしたり色合いを調整するのではなく、単に背景を違うものに変える加工です。
ただし解説では、あくまでも簡単な加工方法の説明しかありません。
Pict Bearの詳しい使用方法を知りたい場合は、私よりももっと詳しく説明してくれるサイトが山のようにあります。
「Pict Bear 使い方」等で検索してください。
よりいろいろなテクニックを学べますよ。
- 加工する写真の背景は白
- ①指輪全体を「選択」状態にする
- ②選択した部分を新規画像にコピペする
- ③リングの位置を決め、背景の色を取得する
- ④グラデーションをつける
- ⑤被写体が浮いて見える場合は透過度を下げる
- 【写真No.9】パパラチアサファイア&ダイヤモンドリング写真 完成
加工する写真の背景は白
前編で写真の撮り方を紹介しましたが、ひとつ、軽く流してしまった重要な点があります。
それは、背景を白にすることです。
背景に色を付けると、ベタ塗り感が出て画像が不自然になります。
それに対して、白背景は自然な仕上がりになるので、おすすめです。
では早速、今回の加工の手順についてを見ていきましょう。
①指輪全体を「選択」状態にする

まずは被写体を「選択」します。
ただ、普通の「選択範囲」を使用すると、選択される個所は四角になります。
四角く選択すると、今回の加工は上手くいきません。
そのため、選択に使用するのは、「自由選択」ツール(投げ縄のアイコン)です。
被写体の周囲を、ぐるっと一周囲いましょう。ペンタブのような専門的な道具は不要です。
上の画像のように、マウスを使ったガタガタの線で問題ありません。
この時、影の部分も一緒に入れてください。
この段階で影を外すと、加工後に影が消えてしまい不自然な画像になります。
逆に、神経質に全ての影を囲う必要もありません。
今回の写真の場合、左側にある薄い影は選択しませんでした。
選択が完了したら、「選択範囲」→「境界のぼかし」→「10ピクセル」程度で、ぼかしを入れます。
ピクセル数は、加工する画像の大きさにもよりますが、あまり大きくぼかす必要はありません。
つまり、適当な感じで良いです。
②選択した部分を新規画像にコピペする

先程選択した画像を、コピぺします。
まずは選択画像をコピーし、新規ページに貼り付けます。
この新規に作成したページが、最終的な完成画像になります。
新規ページのサイズを元画像よりも大きくすれば、被写体を小さく見せることも出来ますが、今回はそのままのサイズで加工しました。
暑中見舞いで使用した画像は、この段階で画像サイズをハガキの大きさにしています。
元の画像よりも新規作成ページを小さくすると、当然リングも大きくなります。
ただし、大きくなった分だけ加工の荒も見えやすくなるので、おすすめはできないです。
③リングの位置を決め、背景の色を取得する
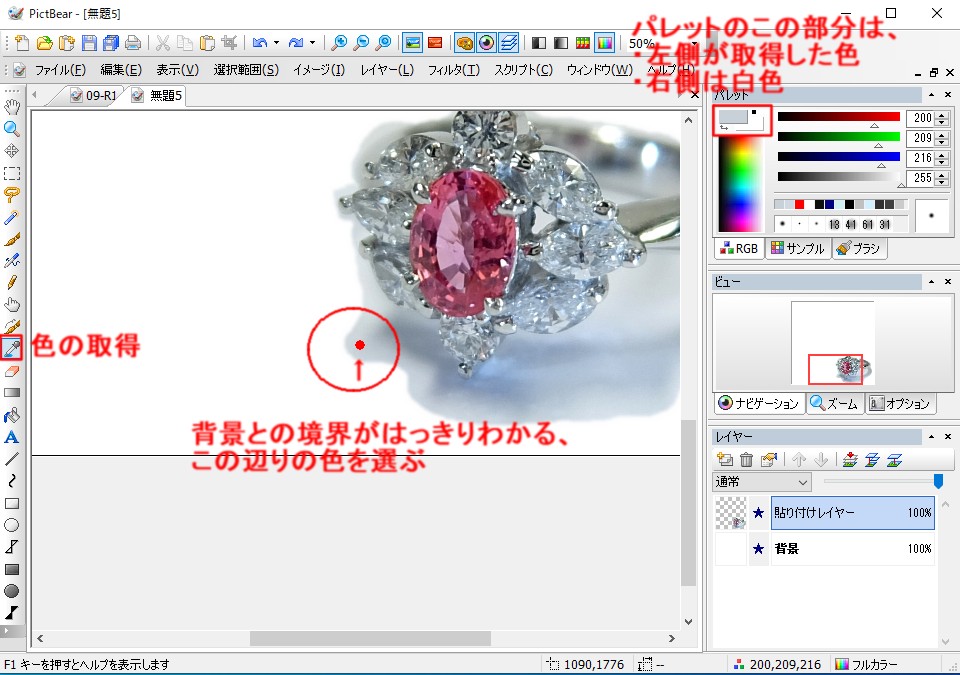
コピペしたら次は、どの部分に被写体を持っていくかを決定します。
今回のように「置いた状態で撮影した写真」の場合は、影があるので下の方に配置した方が収まりが良いです。
勿論、別の場所でも良いですよ。好みの構図を探して下さい。
場所が決まったら、次は「色の取得」ツールを使用し、影と背景の白の差がはっきりとしている箇所の色(画像赤丸の中にある、赤点辺り)を取得します。
ここで取得した色を用いて、グラデーションを作ります。
この時、レイヤーは「貼り付けレイヤー」を選択しておいてください。
「背景」レイヤーで色を取得しても、色は取得できません。
色の取得ツールで左クリックすると、画像右上にある「パレット」→「RGB」の部分に取得した色が表示されます。
この時、左側は「取得した色」が、右側には「白」が来るようにしてください。
④グラデーションをつける

グラデーションカラーが決まったら、下から上に向かってグラデーションを入れます。
まず、レイヤーを「背景」に切り替えます。
「グラデーション」ツールを使用し、(画像にある黒線のように)下から上に向かってグラデーションを入れてください。
黒線は最低でも、被写体より少し上まで引っ張って下さい。被写体より下にすると、貼り付けた部分と背景が上手く馴染みません。
被写体のすぐ上あたりまで引っ張ると、全体が白い画像になります。
逆に画像上部まで引っ張ると、全体に色づいた画像になります。
お好みで、好きなグラデーションを入れてください。
⑤被写体が浮いて見える場合は透過度を下げる

グラデーションを入れても貼り付けた画像の境界が目立つ場合は、貼り付けレイヤーの透過度を下げます。
ただし透過度を下げると被写体が薄くなりますので、下げても85%程度までにしましょう。
今年の暑中見舞いの場合は文字がメインだったので、画像が目立ちすぎないよう透過度を下げました。
【写真No.9】パパラチアサファイア&ダイヤモンドリング写真 完成

こんな感じで、加工は完了です。
加工前後の画像を比べてみましょう。
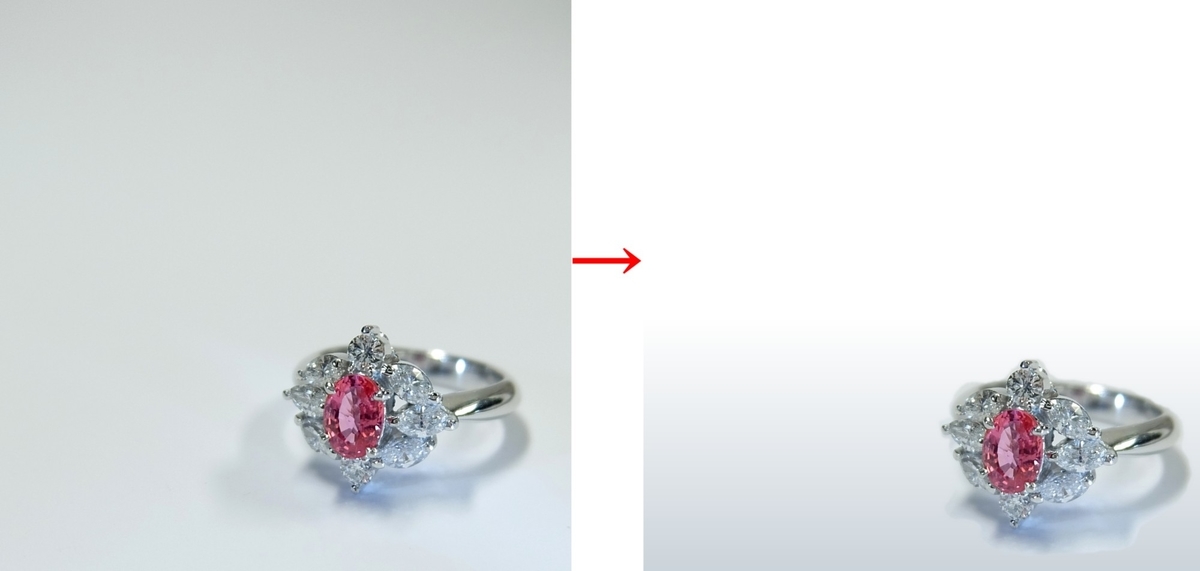
通常撮影の場合、白背景で撮影しても、どうしても背景はグレーがかった暗い色になります。
今年の暑中見舞いのように、背景を出来るだけ白に近づけたい場合には、この加工が有効です。
ただし、やりすぎは禁物。
あくまでも、加工した画像ですので、よく見ると不自然な箇所は分かると思います。
特に境界線は、よく見れば分かりますよね。
また、背景が少し暗いことに目をつむれば、加工前の写真も十分美しいと私は思います。
好みの問題ですけれど。
今回の加工方法は私のやり方ですが、他にも背景を変える手段はあると思います。
Pict Bearを使えば、もっと良い加工方法、もっと上級なテクニックもあります。
皆さんもPict Bearの性能を、いろいろ試してみてください。